テンプレートを使って効果的な部員募集チラシを作ろう!
それでは、あなたのチームのチラシを実際に作っていきましょう。
前ページで言いましたように、部員募集チラシはネット印刷会社のテンプレートを使って作ります。
サンプルサイトを例にして作成方法を説明していきます。

業者はたくさんありますが、ここでは「vistaprint」のテンプレートを使って作り方を説明します。
ネット印刷会社もたくさんありますが、「vistaprint」は操作が簡単で、印刷の仕上りもかなり綺麗です。
その上、料金が安い。サンプルのテンプレートだと500枚印刷で2500円です。
チラシ作成手順
パソコン画面での操作を前提として説明します。
デザインをしていくので、スマホの作業だとちょっと厳しいです。
パソコンでの作業をおすすめします。
まずは「vistaprint(PR)」のサイトにアクセス
↓
左上の「チラシ等その他印刷物」をクリック
↓

↓
左バナーの「チラシ印刷」をクリック
↓
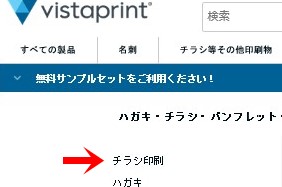
↓
「テンプレートから選ぶ」をクリック
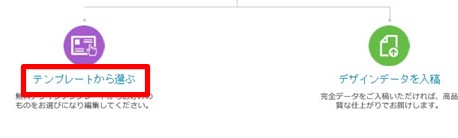
↓
「名前入りでプレビュー」画面に入る
1「名前入りでプレビュー」画面の記入
「会社名」→チーム名を入れる(例 テックロ野球団)
「見出し」→キャッチフレーズを入れる(例 僕たちと一緒に野球をやろうよ!!)
「℡」→チームの代表者の電話番号を入れる
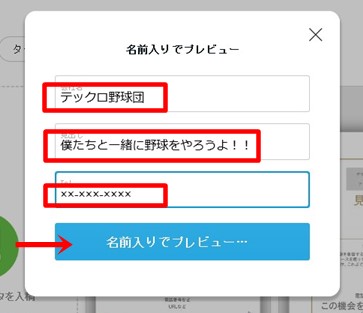
入力が終わったら「名前入りでプレビュー」のバナーをクリック
2 テンプレート選び
次に、テンプレートを選びます。
vistaprintが用意しているテンプレートの数はなんと9750種類!!
全部見ていけば、イメージに合ったテンプレートは必ず見つかります。
ですが、ここで全部見るのは大変なので、絞りましょう。
シンプルなデザインが作りやすいのでこれにします。
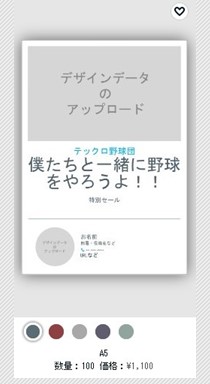
*数量「100」枚だと1100円ですが、「500」枚にすると2500円になります。
注文枚数が多いほど割引率が高くなります(テンプレートによって金額は若干差があります)。
このテンプレートの探し方は簡単です。
左上部の検索窓に「ID# 4327507」と入力して検索してください。
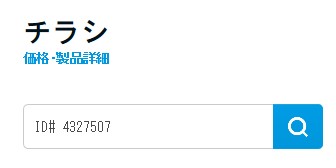
出てきましたか?
では、このテンプレートをクリックします。
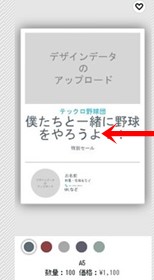
「このデザインを選ぶ」をクリック
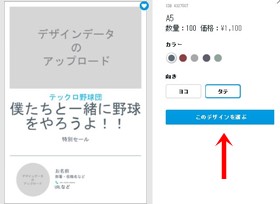
3 チーム写真の挿入
次に、チーム写真をチラシに挿入します
「デザインのアップロード」をクリック
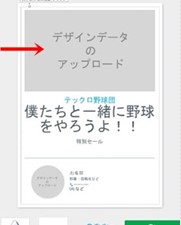
「画像挿入」をクリック
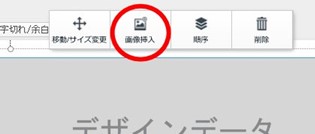
「マイコンピューター」をクリック
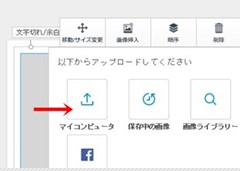
パソコン内に保存しているチーム写真を選択して「開く」をクリック
画像が挿入されました
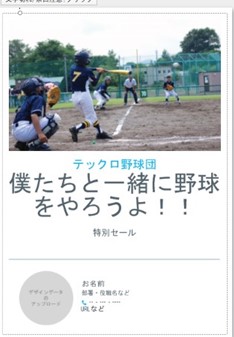
4 位置・サイズ・フォントなどの調整
次に、キャッチフレーズの位置、色、フォントサイズを変更します
「キャッチフレーズ(僕たちと一緒に野球をやろうよ!!)」の枠をクリック
↓
編集用メニューが出てきます
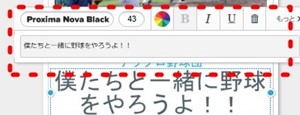
このメニューを使って、フォントサイズ、色を変えます
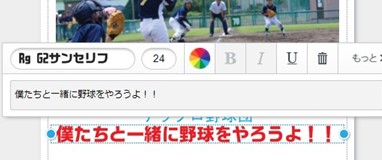
次に、「キャッチフレーズ」の枠をドラック&ドロップして、チラシの最上部に移動します

次に、「チーム写真」を、キャッチフレーズの下に移動します。
写真の枠をクリックして、ドラック&ドロップ

続いて、不要な項目を消します。
「特別セール」「デザインデータのアップロード」「お名前」「部署・役職名など」「URLなど」は不要なので消します。
(要は、電話番号だけ残すということ)
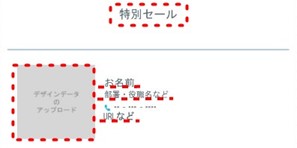
不要な項目をクリック→削除
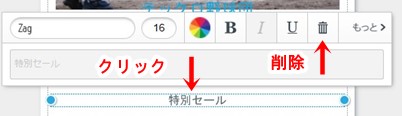
すべて削除してスッキリしました
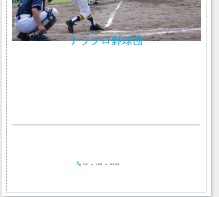
次に、「チーム名」を移動して、色、サイズなどを調整します。
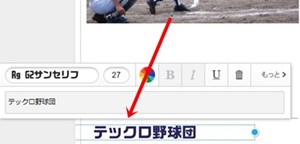
5 体験会開催のお知らせ文の作成
次に、体験会開催のお知らせ文を作ります
体験会を開催します!!
〇月〇〇日 13時〜17時
場所 テックロ野球場(西宮市甲子園町○○ー○○○)
野球初心者大歓迎!
小学校1年〜6年の男子・女子を待ってます!!
・動きやすい服装でご参加ください
・短時間の参加でも大丈夫です
こんな感じで、重要ポイントを短文・箇条書きでまとめます。
できましたか?
では、チラシに挿入していきましょう!
まず、サイト左上の「テキスト」をクリック
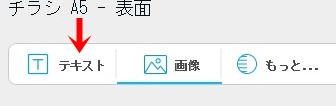
「横書きテキスト追加」をクリック
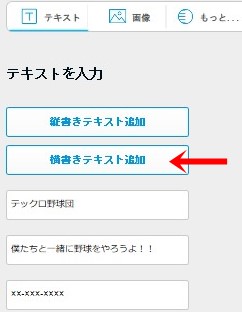
新しい「テキスト入力欄」に体験会開催お知らせ文を入力
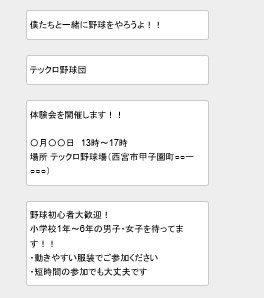
場所、色、サイズ等を調整します。
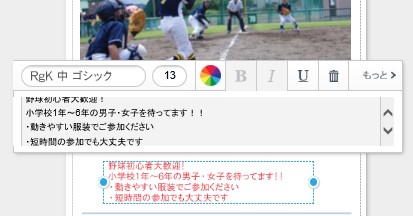
なお、「区切り線」を移動したいときは、クリックして移動させることができます。
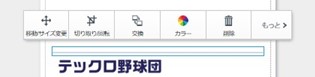
お知らせ文ができました

6 チームの基本情報の記入
最後に、区切り線の下に、チームの基本情報を入力します
といっても、ここで入力するのは「チーム名」と「代表者の電話番号」だけです。
それ以上の細かい情報を記載すると、ごちゃごちゃして〝見られないチラシ〟になってしまいますから。
まずは、見てもらって、興味を持ってもらうことが先決です。
そして、「検索窓」のロゴを載せて、チームのホームページに誘導します。
細かい情報はホームページで見てもらえれば良いのです。
では、入力していきましょう!
といっても、チーム名はすでに作っていますね。
それから、電話番号もすでに入力しています。
ただ、位置、サイズを調整しておきましょう。
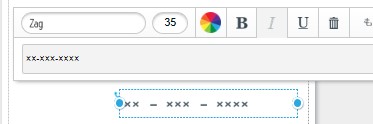
*電話マークもクリックして移動させることができます。

できました

7 検索窓のロゴを作る

最後に、チラシを見た人をホームページに誘うための検索窓ロゴを作ります。
この作業はちょっと面倒です。
でも、この検索窓ロゴを作らないと、ホームページを見てくれません。
見てくれなければ体験会にもわざわざ来てくれません。
面倒ですが、がんばって作りましょう!
検索窓ロゴの無料素材を利用します
↓
「イラストAC」にアクセス
↓
会員登録をします(フリーメールで登録して構いません)

使いたい素材を選択
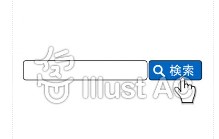
ダウンロードボタンを押す
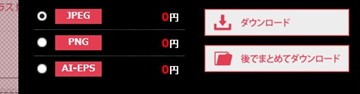
アンケートを求める画面が出てきます。
答えたほうが早くダウンロードできるので、全てのアンケートにサクサク答えてさっさとダウンロードを済ませましょう。
ダウンロードできました。
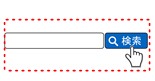
↓
次は、検索窓の中に「チーム名」を入力します。
この作業をするためには「画像加工ソフト」が必要です。
ソフトはどれを使っても良いです。
慣れ親しんでいるものがあれば、それを使ってください。
ここでは、Windows10に標準搭載されている「ペイント3D」を使って説明します。
まず、ダウンロードした検索窓ロゴを「フォト」アプリで開きます。
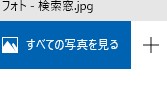
「編集と作成」をクリック→「ペイント3Dで編集する」をクリックする
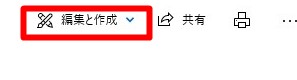
「テキスト」をクリック
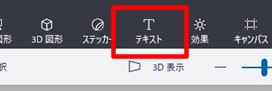
「2Dテキスト」をクリック
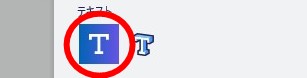
検索窓の中で左クリックして「2Dテキスト」を入力する点線枠を表示させる

点線枠をドラッグ&ドロップして検索窓に合わせる
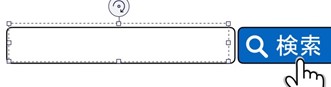
フォントサイズを調整しながら、検索窓内に「チーム名」を入力する
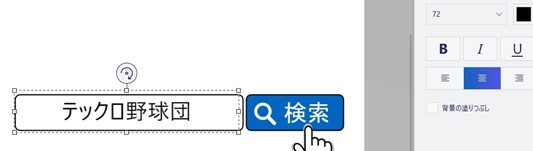
できたら、スクリーンショットを撮ってパソコン内に保存
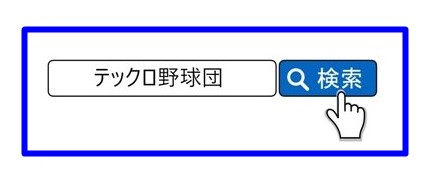
↓
vistaprintのチラシ編集画面に戻る
作成した検索窓ロゴをチラシ内に挿入する
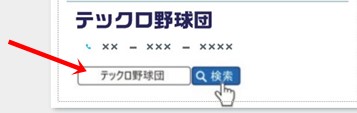
できました!!

やっとできましたね!!
ご苦労様でした!!
これくらいのクオリティーのチラシを配れば、目を引きます。
たくさんの子供たちが見てくれるでしょう!
それでは、続きまして注文手続きに進みます。
注文手続き
では、「プレビュー」を見てみましょう
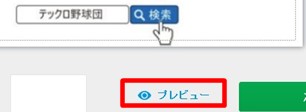
問題なければ「確認・注文へ進む」をクリック
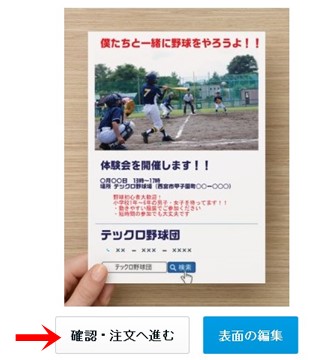
「入力内容やレイアウト等に間違いがないことを確認しました」にチェックを入れて「次へ」をクリック

↓
登録画面に入る
登録に必要な事項を入力してクリック
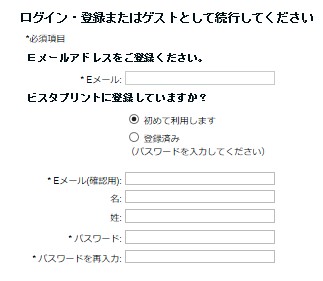
メールアドレスは、その代の「チラシ担当者」が管理するフリーメールを使いましょう。
継続的な契約関係ではないので、チームのアドレスは使わないほうがゴチャゴチャしなくていいと思います。
代が変われば、新しい代の「チラシ担当者」が登録すれば良いです。
↓
数量の選択をします
枚数が多いほど割引率が高くなるので、どうせなら一度にできるだけ多く印刷した方が経済的です。
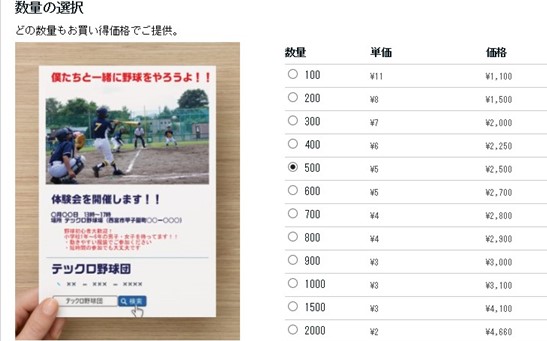
数量が決まったら「次へ進む」をクリック
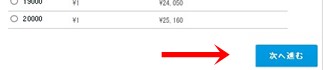
「おすすめ商品」等のページに移りますが、無視して「次へ」をクリック
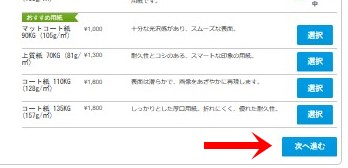
「お会計ステップ」をクリック
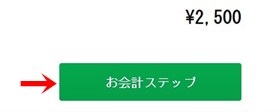
「お届け情報」に必須記載事項を入力
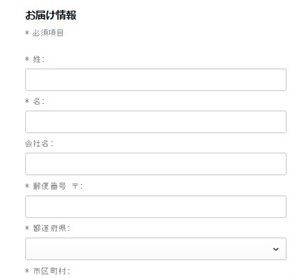
注文者の名義・住所は「チラシ担当者」の個人名義・住所で良いです。
代金を支払った後、部費で清算してもらいます。
↓
「お届け情報」の入力が終わったら「次へ」をクリック
↓
以下、サイトの指示に従って手続きを完了させます。
お疲れ様でした!!
商品が届いたら、次は配布です。
配布はチームの父母全員で協力してがんばってください。
新しい子供達との出会いが楽しみですね!!
ツイート





